Помощь
Описание системы
Ресурс предназначен для автоматизации процессов
работы регистратуры лечебно-профилактических учреждений и управления очередью
на прием к врачам. Ресурс позволяет записать пациента на приём к выбранному
врачу, в соответствии с существующим расписанием этого врача двумя способами:
через Интернет или с помощью регистратора (врача) лечебно-профилактического
учреждения.
Запись к врачу возможна не ранее 48 часов до желаемого времени. На
текущую дату запись закрыта, но можно увидеть расписание работы врача.
Для записи на приём к врачу выберите учреждение, а затем
врача-специалиста. Откроется расписание врача. С помощью ссылки «Следующая
неделя» можно перейти к расписанию врача на следующую неделю, а с помощью
ссылки «Предыдущая неделя» – вернуться к расписанию текущей недели. Выберите
свободное время для записи и щёлкните по нему левой кнопкой мыши. Откроется
форма записи к врачу, в которой необходимо заполнить данные о себе: фамилия,
имя, отчество, год рождения, контактную информацию для обратной связи. После
заполнения полей нажмите кнопку «Записаться».
В системе предусмотрена проверка на корректность введенных данных:
фамилия, имя и отчество должны быть введены полностью, год рождения должен быть
введен в виде четырехзначного числа. Если установить галочку «Запомнить
введённые данные», то Ваши данные будут автоматически подставляться для
следующих обращений к системе Электронная регистратура.
После нажатия
кнопки «Записаться» Вашей записи будет присвоен номер. На указанный пациентом
адрес электронной почты придет сообщение о том, что его запись
зарегистрирована, а также SMS оповещение. По номеру записи можно проверить её
статус «Утверждена» или «Отклонена» (регистратором ЛПУ). При изменении статуса
записи (утверждении или отклонении) пользователю также придёт уведомление на
адрес электронной почты и SMS оповещение.
Пациент может отказаться от своей записи на приём. Для этого
необходимо в расписании участка/специалиста в поле «Запись №» ввести номер
записи и нажать на кнопку «Проверить». Если запись находится на стадии
обработки или уже утверждена, то становится доступной кнопка «Отменить». При
нажатии на эту кнопку открывается форма отказа от записи, где необходимо ввести
фамилию, имя, отчество (полностью, как было введено при записи на приём) и
нажать на кнопку «Отказаться от записи». Если ранее, при записи на приём,
пациентом была установлена галочка «Запомнить введённые данные», то поля Ф.И.О.
будут заполнены автоматически сохранёнными значениями. При корректном вводе
данных отказ от записи будет успешно завершён.
Для просмотра расписания работы всех врачей ЛПУ необходимо нажать на
ссылку «Расписание врачей» в левой части экрана. Если в браузере отключена
поддержка JavaScript, данная ссылка будет недоступна.
С вопросами и замечаниями Вы можете обратиться к администратору ресурса.
Пожалуйста, в Ваших вопросах указывайте по возможности лечебное учреждение,
применительно к которому адресован Ваш вопрос.
Работа с личным кабинетом
Для того чтобы начать пользоваться личным кабинетом, необходимо
пройти процедуру регистрации.
Как только процедура полностью пройдена, необходимо авторизоваться в личном
кабинете.
В боковом меню появится ссылка на страницу Личного кабинета. После перехода
по ссылке откроется список всех доступных меню.
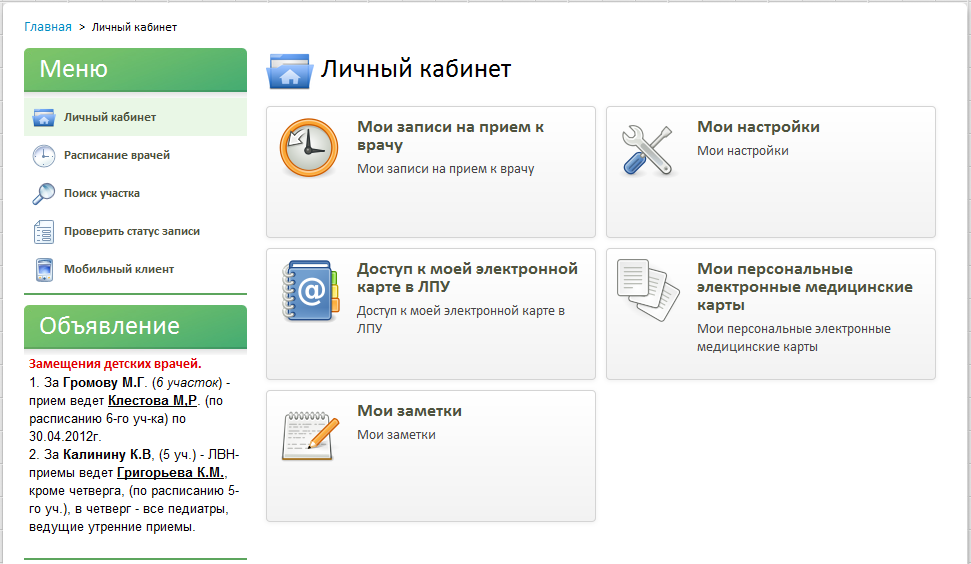
Мои записи на прием к врачу
После записи на прием вся история
записей попадает в текущий раздел.
Отсюда можно отказаться от записи на прием, распечатать талон, проверить
статус, оценить качество приема специалиста после его посещения или оставить
отзыв о ЛПУ в целом.
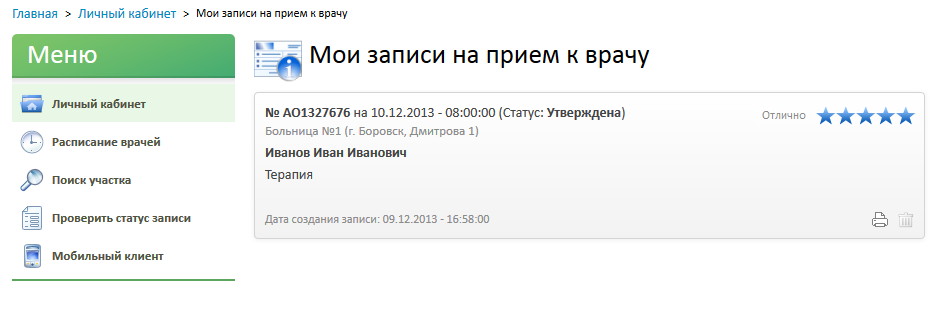
Печать направления на прием
В списке записей на прием
на каждом талоне есть функция печати, при вызове которой открывается
специализированное модальное окно с кнопкой печати.
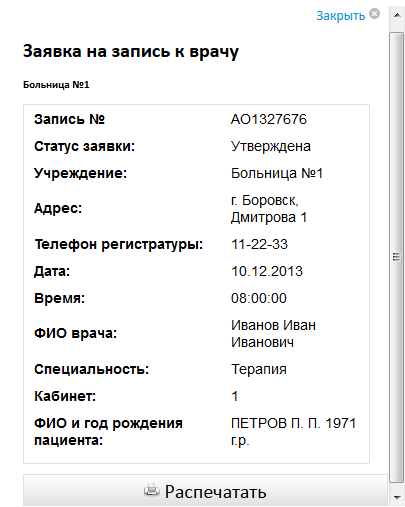
Оценить работу специалиста или ЛПУ
После посещения приема рядом с записью, в верхнем правом углу, появляются
серые звезды, которые означают, что на данную запись можно оставить отзыв о
специалисте или ЛПУ. Если звезды синие, это значит, что как минимум работа
специалиста уже оценена. Для того чтобы оставить отзыв или посмотреть уже
оставленный необходимо нажать на эти звезды.
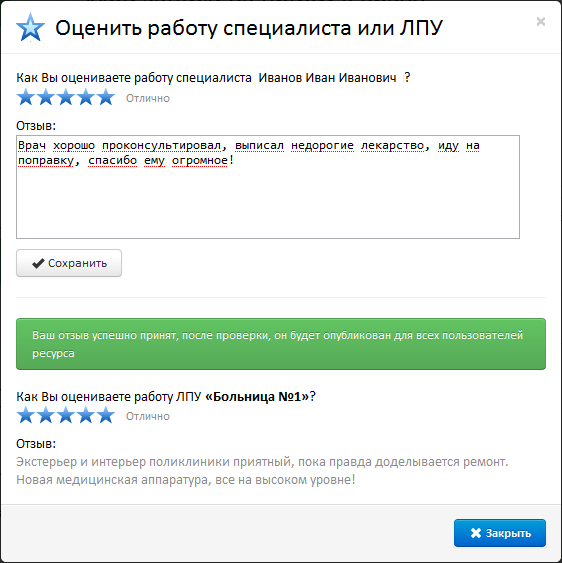
Мои настройки
В разделе
«Мои настройки» можно редактировать персональную информацию, которая будет
подставляться автоматически при записи на прием. Также можно изменить пароль
для входа в личный кабинет.
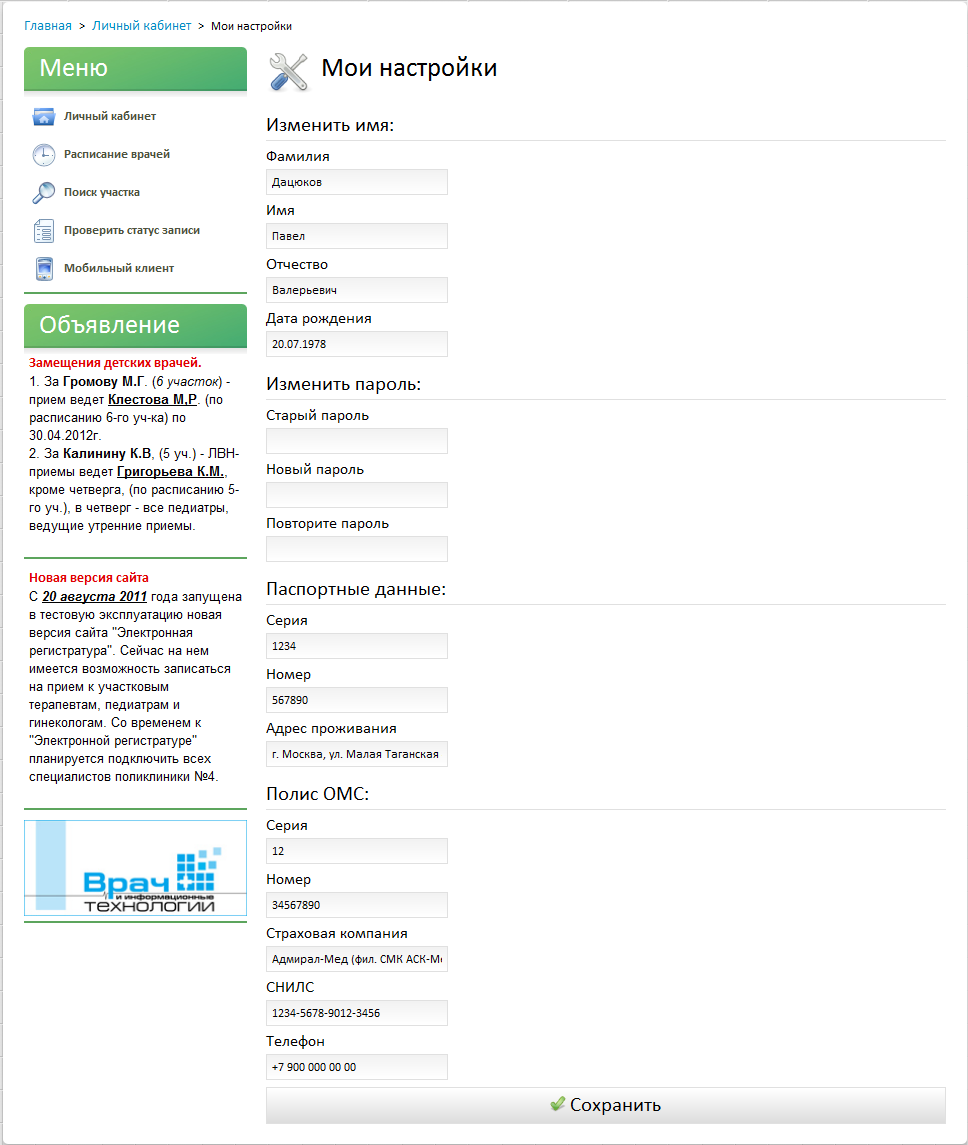
Доступ к моей
электронной карте в ЛПУ
Для того чтобы просматривать документы из
персональной электронной карты прямо в личном кабинете, необходимо обратиться
лично в ЛПУ с документами, подтверждающими личность. Далее сотрудник ЛПУ
привяжет Вашу электронную карту к Вашему личному кабинету и выдаст инструкцию
по активации. После нажатия кнопки «Обновить» через некоторое время будет
отображен список документов, разрешенных для Вас.
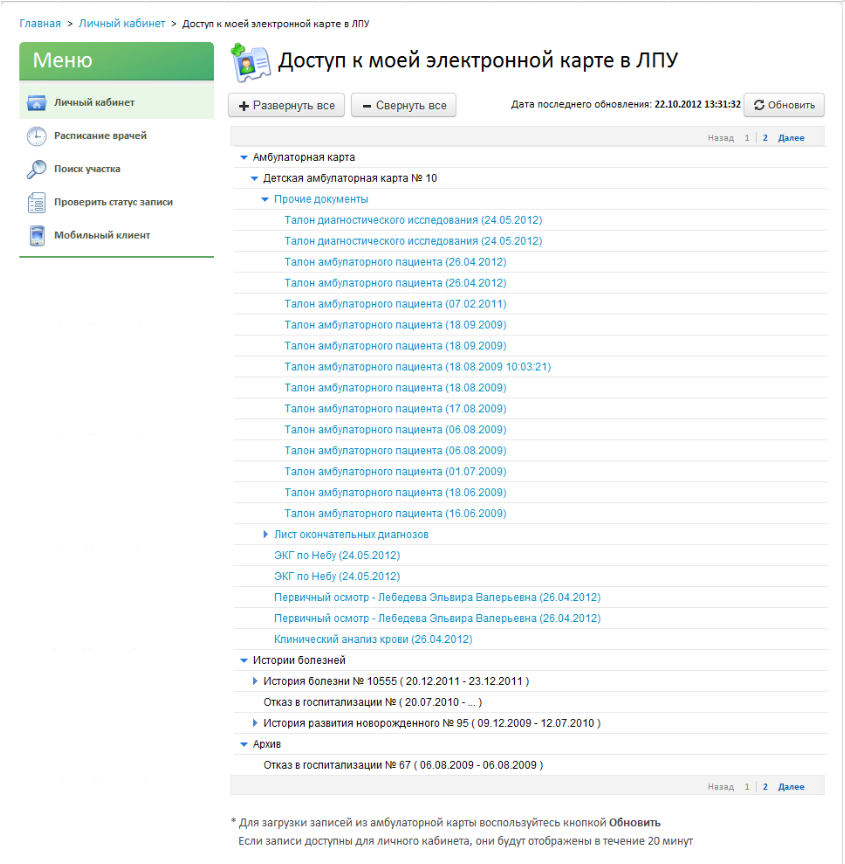
Документ из медицинской карты
Документы будут доступны для просмотра. Необходимо нажать на
требуемый документ из списка, после чего он будет отображен в модальном окне.
Данный документ можно будет сохранить в виде файла на Ваш персональный
компьютер, отправить на почтовый адрес или распечатать.
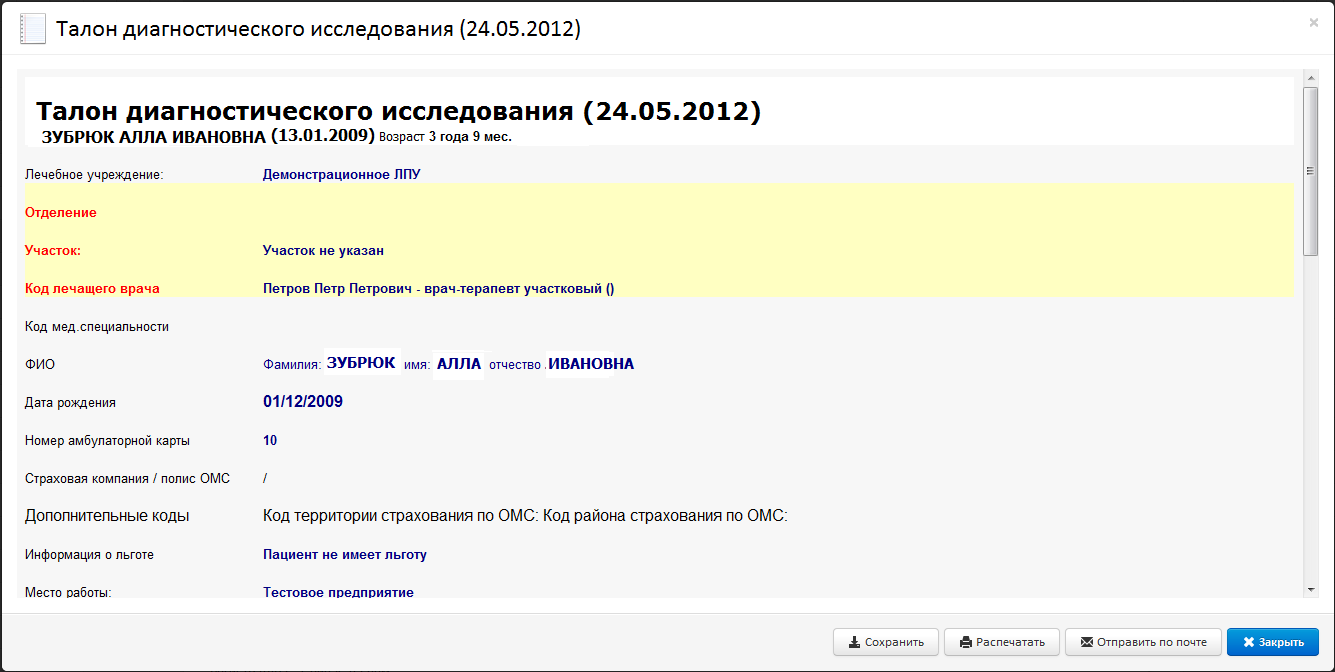
Мои персональные электронные медицинские карты
Если кто-то из Ваших близких родственников нуждается в медицинской помощи
данного ЛПУ, но у него нет собственного личного кабинета, то для него можно
создать персональную медицинскую карту, что позволит при записи на прием
автоматически подставлять, выбрав из списка, персональную информацию о
пациенте.
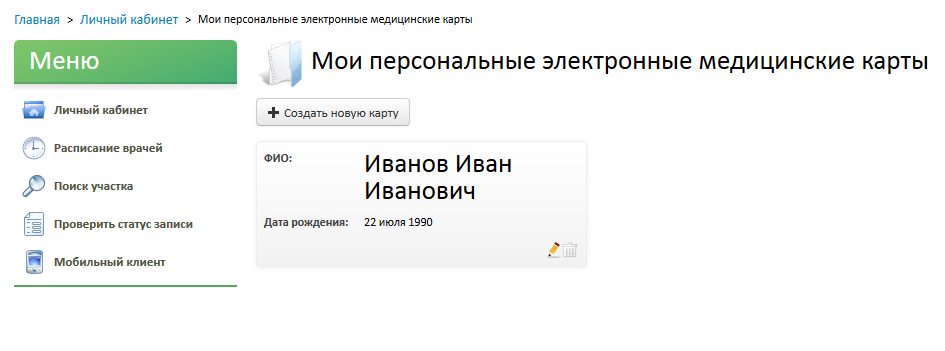
Создание/редактирование персональной электронной медицинской
карты
Для создания новой карты необходимо нажать на кнопку «Создать
новую карту», после чего откроется форма для заполнения. Для редактирования
карты необходимо в списке карт нажать на иконку карандаша. Для удаления карты
необходимо нажать на иконку корзины.
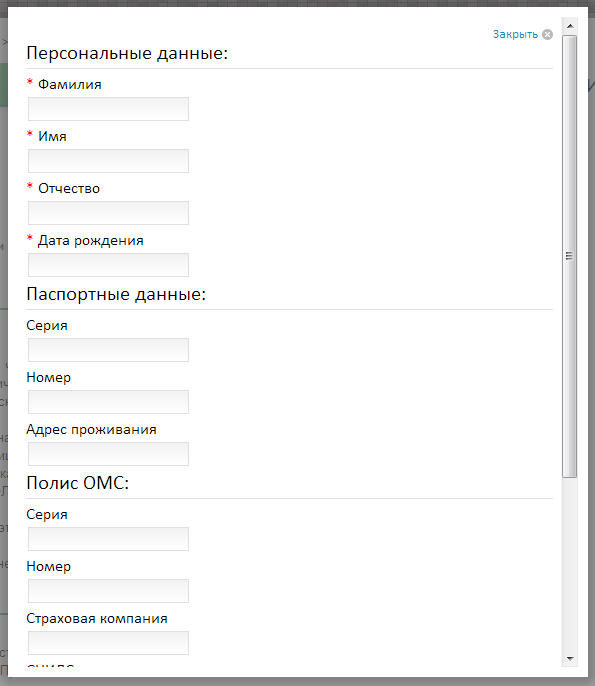
Записи для карты
При нажатии в любом другом месте
карты откроется список принадлежащих ей записей. Создание записей для карты
необходимо, если у пациента имеются какие-то дополнительные документы из
других медицинских учреждений, например результаты анализов или УЗИ, в этом
случае есть возможность загрузить в запись их отсканированные копии. Также при
необходимости можно вести различные дневники наблюдения, например такие, как
замеры давления и замер температуры тела.
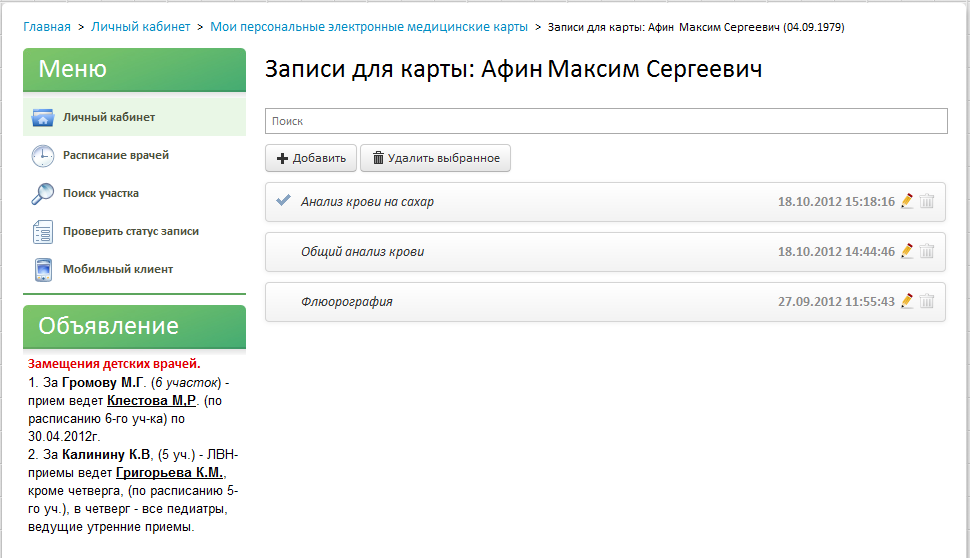
Создание/редактирование записи для карты
Для
создания новой записи необходимо нажать на кнопку «Добавить». Для
редактирования уже имеющейся записи надо на самой записи нажать на иконку
карандаша. В модальном окне откроется форма с полями записи.
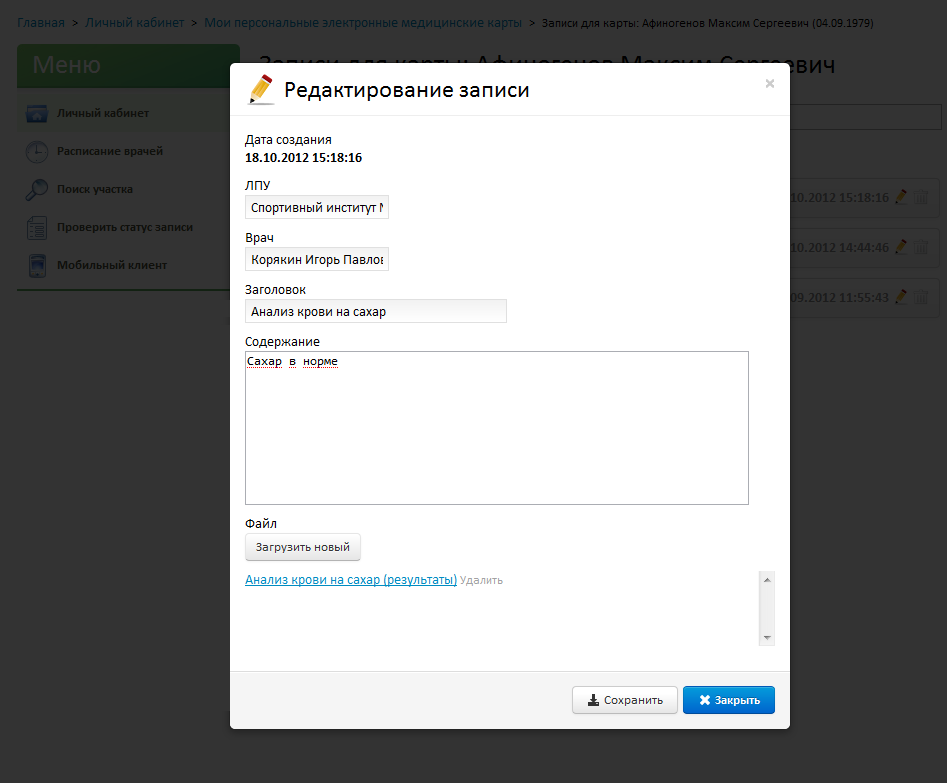
Мои заметки
Заметки позволяют добавлять произвольную текстовую информацию.
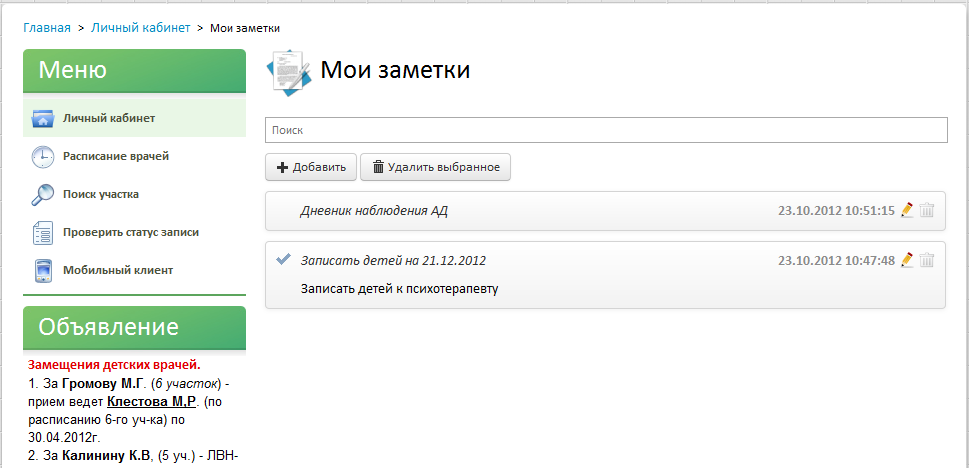
Создание/редактирование заметки
Для создания новой
заметки необходимо нажать на кнопку «Добавить». Для редактирования уже
имеющейся заметки надо на самой заметке нажать на иконку карандаша. В
модальном окне откроется форма с полями заметки.
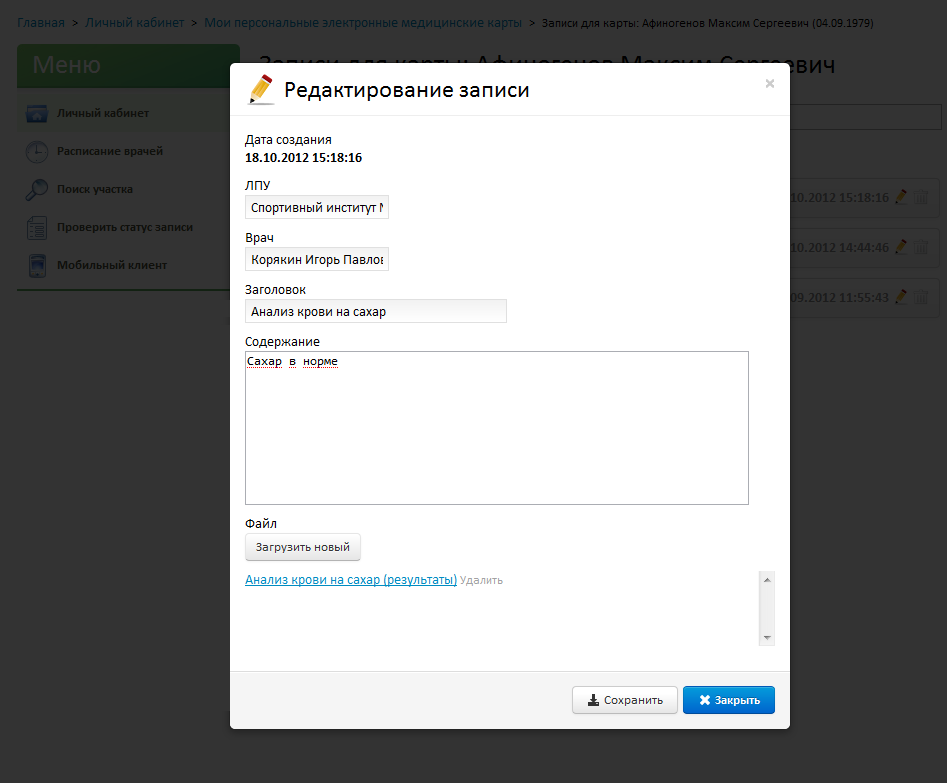
Будьте здоровы!